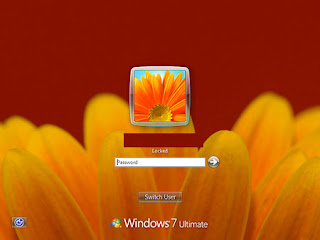Most of the windows7 users are facing problems in running c & c++ on windows 7.
Here I am going to tell you that how to run c & c++ om windows 7:
Follow this procedure and use c and c++ on windows 7.
steps:
Here I am going to tell you that how to run c & c++ om windows 7:
Follow this procedure and use c and c++ on windows 7.
steps:
- 1st of all download DosBOx form this link and install it.
- now download turbo c++ compiler then extract it in a folder say turbo.
- now open dosbox folder and click on the DosBox icon
- now type the following commands:
Z:\> mount t c:\turbo\ and press enter
now will see a message like
Drive t is mounted as local directory c:\turbo\
now type
z:\>t: (press enter)
t:\>cd tc (press enter)
t:\tc>cd bin (press enter)
t:\tc\bin>tc (press enter)
now you the c++ compiler will get opened.
now will see a message like
Drive t is mounted as local directory c:\turbo\
now type
z:\>t: (press enter)
t:\>cd tc (press enter)
t:\tc>cd bin (press enter)
t:\tc\bin>tc (press enter)
now you the c++ compiler will get opened.
- now press Alt+ENTER to maximize the screen
- now go to Options then click on Directories and press enter
- now enter here
in the 2nd box type: t:\tc\lbi
now press enter to save these changes.
now you can use c and c++ on your Windows
try it and enjoy it.